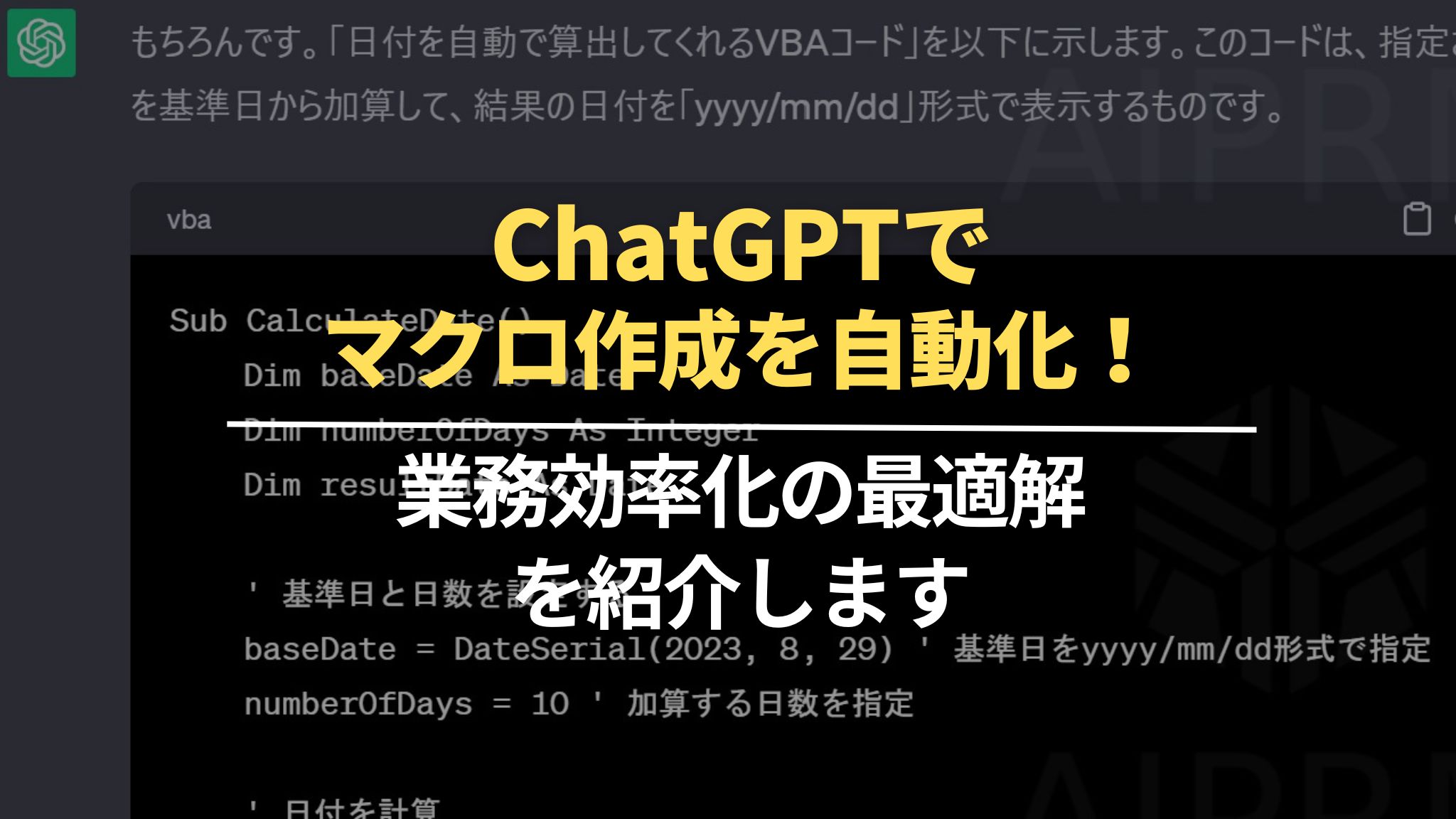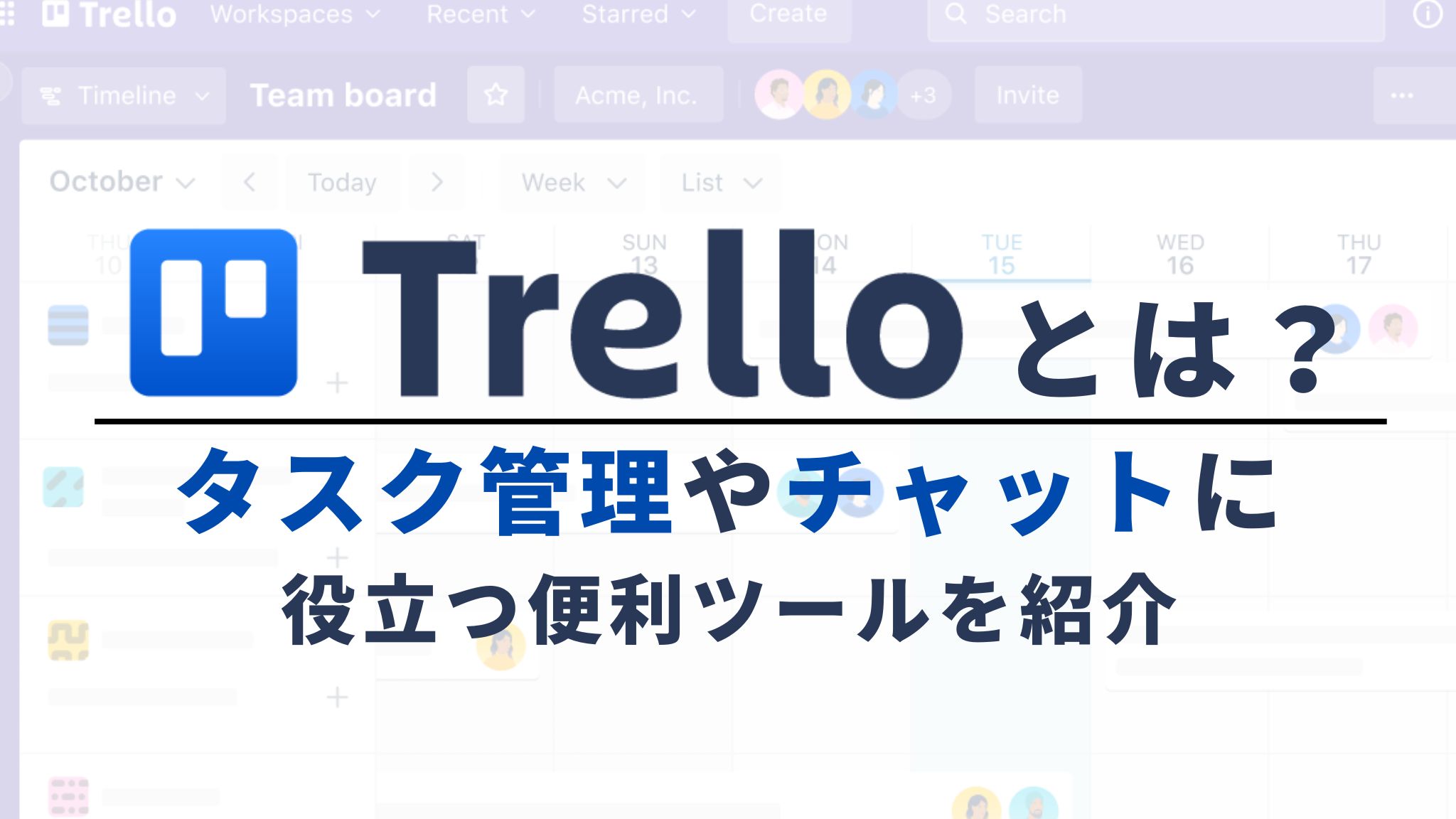

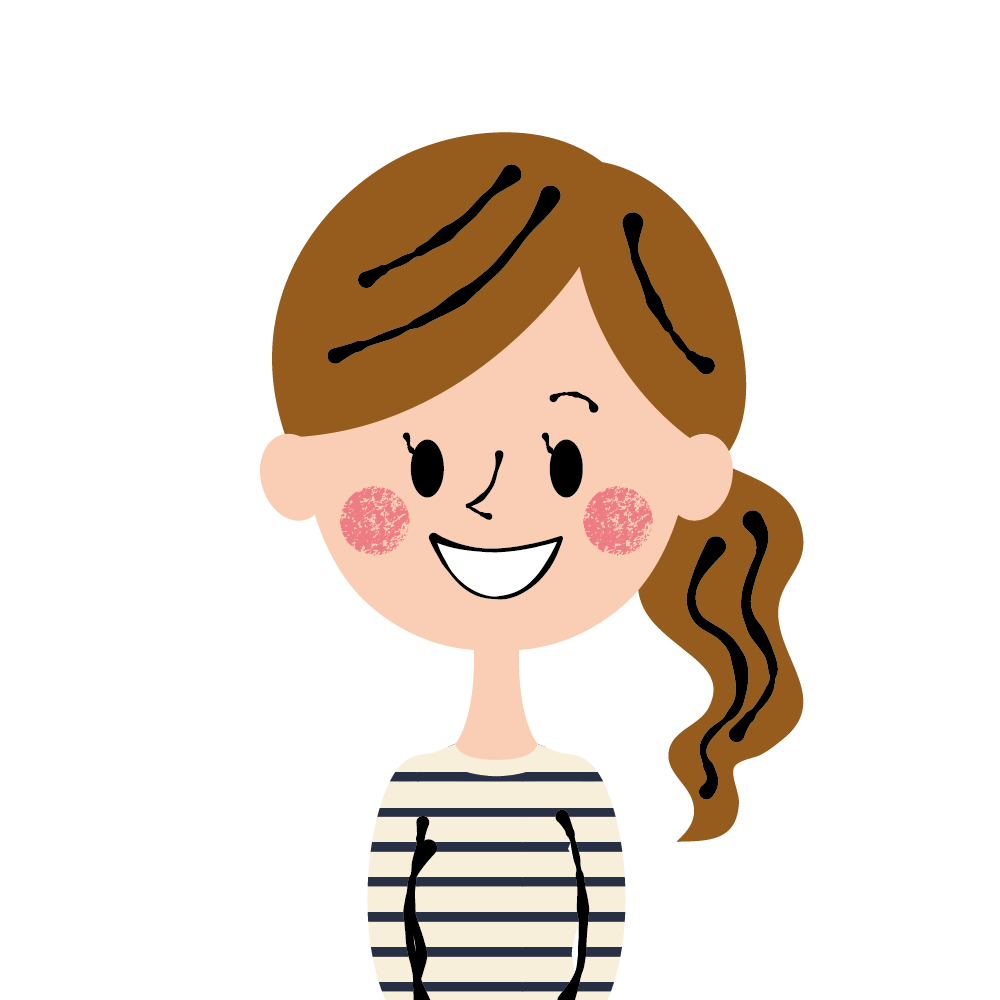
作業効率化の課題を抱えているなら、タスク管理とチャットに役立つ「Trello」を導入してみてはいかがでしょうか。
この記事では、Trelloの機能や使い方についてご紹介します。また、無料版・有料版の違いも解説しているので、作業効率化の手段として参考にしてみてください。
Trelloとは
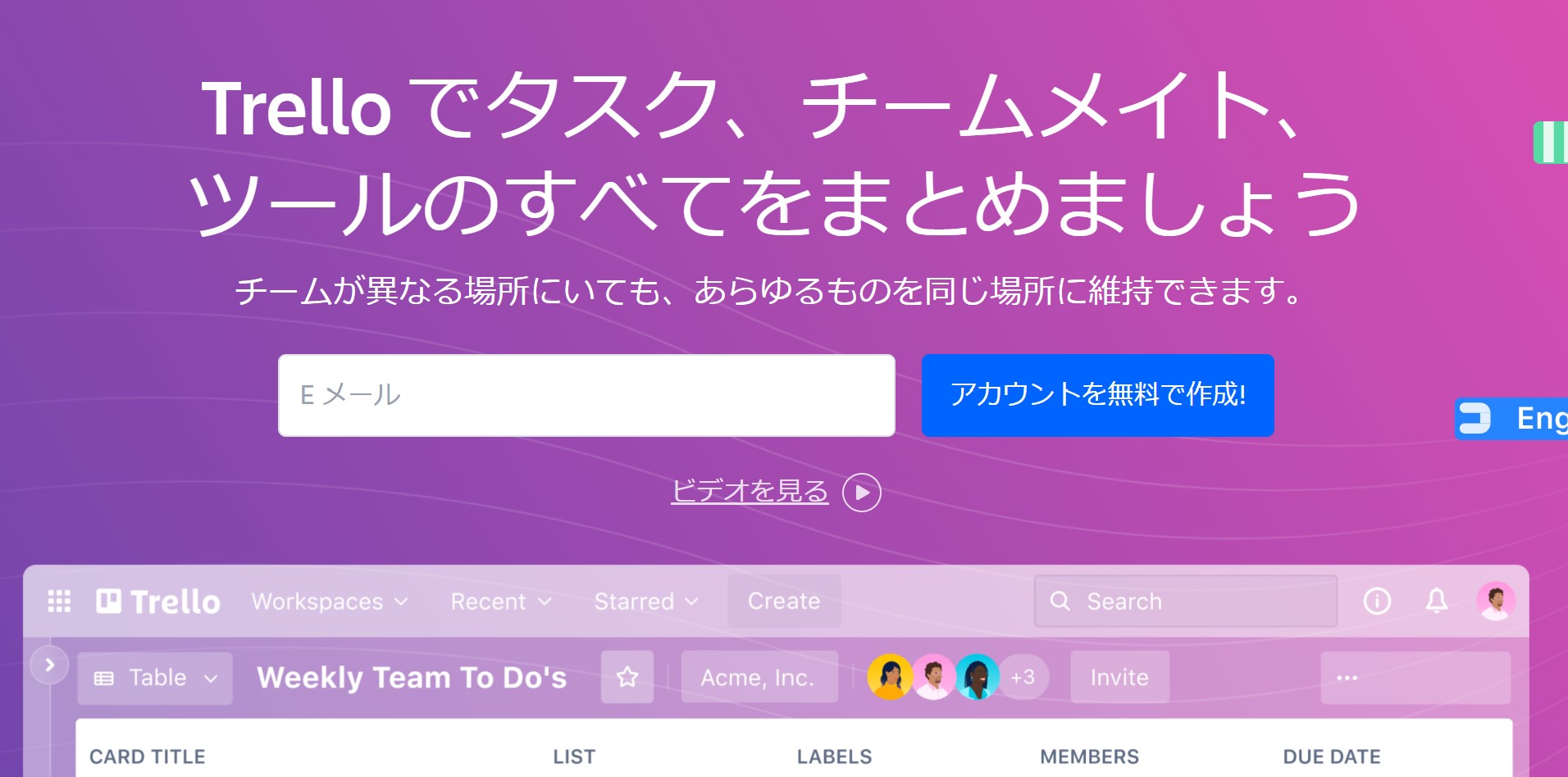
Trelloは、Atlassian社が提供するタスク管理、コミュニケーションに特化したツールのことです。
画面操作のUIに優れており、初めての方でも利用しやすい魅力があります。特に、掲示板のように利用できるタスク管理は、作業段階をリストとして管理できるほか、タスクカードにスケジュールを設定可能です。
チームの動きを可視化できることはもちろん、リモートワークといったオンラインでの作業でもスムーズにタスク管理を行えます。ブラウザアプリ・スマホアプリとして利用できるので、ぜひ導入してみてください。
Trelloで利用できる便利機能
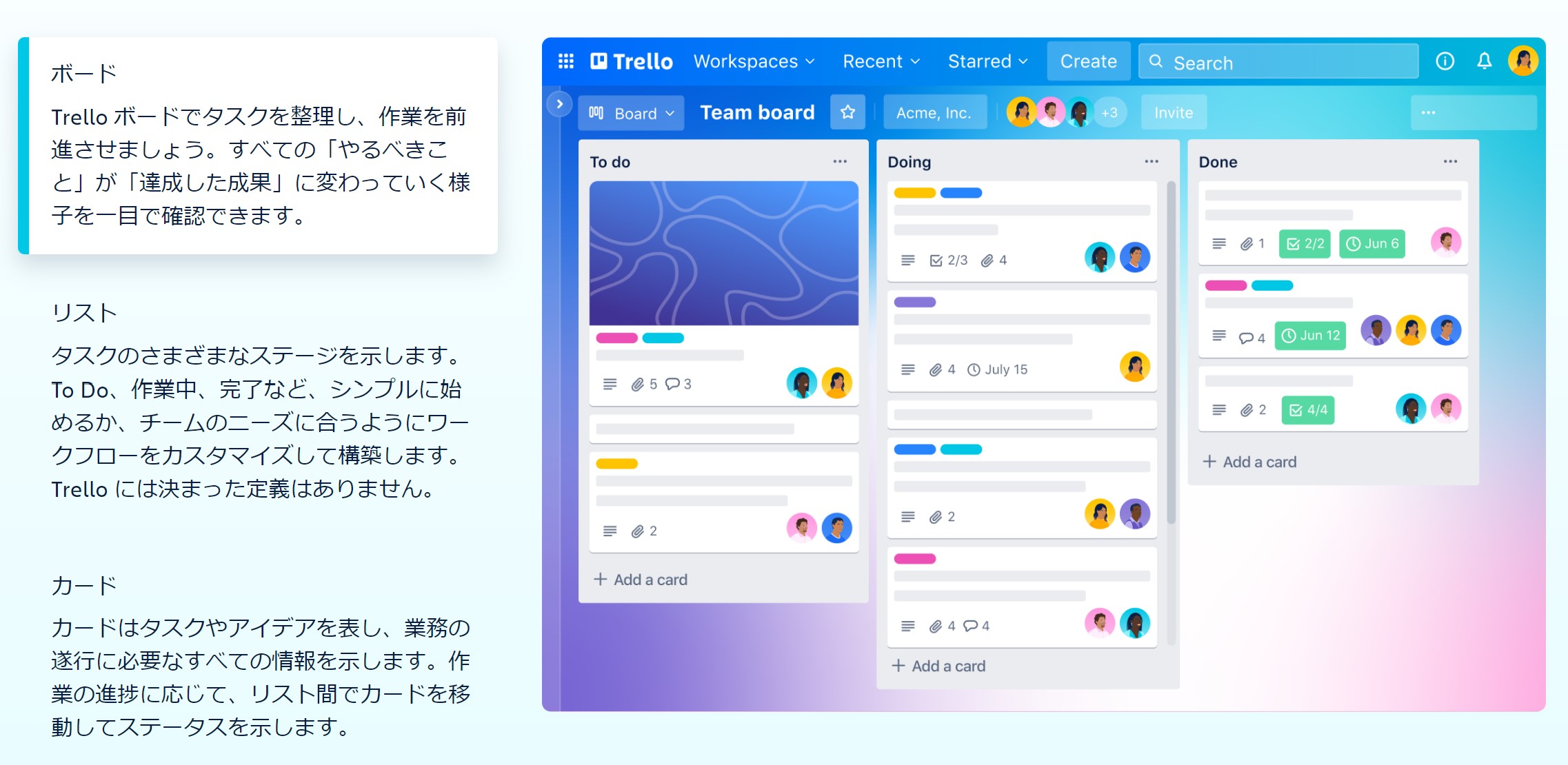

Trelloを導入する前に、利用できる機能を見ておくのがおすすめです。
ここでは、作業効率化に役立つ3つの機能をご紹介します。また、自身のタスク管理はもちろん、チーム全体の作業を効率化する機能が搭載されているので、ぜひ参考にしてみてください。
①チーム作業におすすめタスク管理機能
Trelloの魅力は、何といってもタスク管理を行えることです。
特に使いやすいポイントなのが「ボード」「リスト」「カード」というようにタスク内容をツリー化できることでしょう。例えば、次のようにツリー化すれば、作業開始から終了までの作業を簡単に管理できます。
- ボード全体を部署・チーム内の作業場として管理する
- リストで作業段階を管理する(依頼・作業中・チェック中・納品など)
- カードに細かい作業項目と条件などを記載する
新規登録したリストとカードは、画面上で自由にドラッグアンドドロップできます。チーム全体の作業が、どこまで進んでいるのか簡単にチェックできるので活用してみてください。
②スケジューリングに役立つラベル・期限の設定
Trelloで新規作成するカードには、スケジュールの設定が可能です。
例えば、重要度を表すラベリング機能を利用できるほか、作業をいつまでに完了してほしいのか期限設定を行えます。
スケジュールの期限が近づくと、対象者に自動で通知を送ることができるので、確認ミスや作業遅れを防止したいときに利用してみてください。
③チャットに使えるメモ機能
Trelloで設定したカードは、作業内容を整理できるほかに、チャット機能を用いて作業状況の報告を行えます。
社内の人間でチャットを行うほか、業務委託や協力業者を招待して、チャットコミュニケーションを取りながら業務を進めることが可能です。また、チャット機能では、リアクションボタンなども設定されているので、返信せずとも既読できたことを伝達できます。
また、メモ帳としても利用できるので、タスク管理として利用してみてはいかがでしょうか。
Trelloの便利な使い方
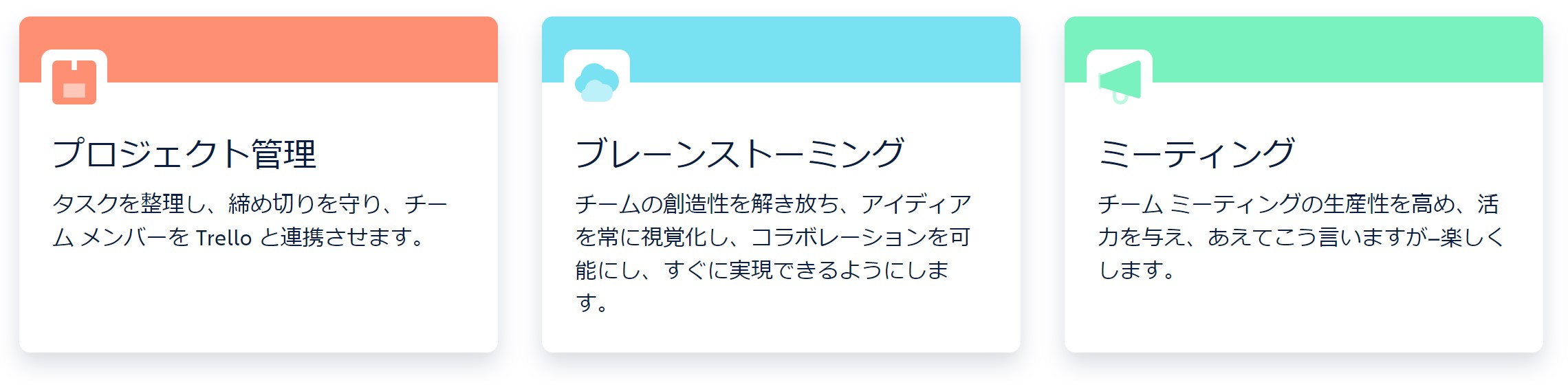

Trelloの使い方をイメージできないなら、こちらで紹介する2つの項目をチェックしてみてください。チーム利用・個人利用の使い方を紹介しているので、ぜひ参考にしてみてください。
①リストで作業状況管理
チームでTrelloを利用する予定なら、リストを使って作業状況管理を行うのがおすすめです。例えば、次のような作業状況をリスト化してみましょう。
- 業務状況を段階的に管理する
- 外注先の契約期間や請求書受領予定を管理する
- 業務営業スケジュールをチーム全体で可視化する
リストを活用すれば、あなたの目的に合わせて自由に作業状況を管理できます。使い方は無限大にあるので、チームで管理するのが難しいと感じる課題を抽出してみてはいかがでしょうか。
②カレンダーを使って個人タスク管理
個人でTrelloを利用する予定なら、エディトリアルカレンダーという機能を使って、カレンダー上でタスク管理するのがおすすめです。
個人タスク管理は複雑な連携は不要なので、カレンダーベースの管理がシンプルでわかりやすいでしょう。
また、カレンダーには、リストを色分けで表示できたり、重要度が表示できたりと、視覚的に作業予定をチェックできます。ユーザーの目的に合わせて管理スタイルを変更できるので、ぜひカレンダー機能を活用してみてください。
Trelloの無料版・有料版の違い
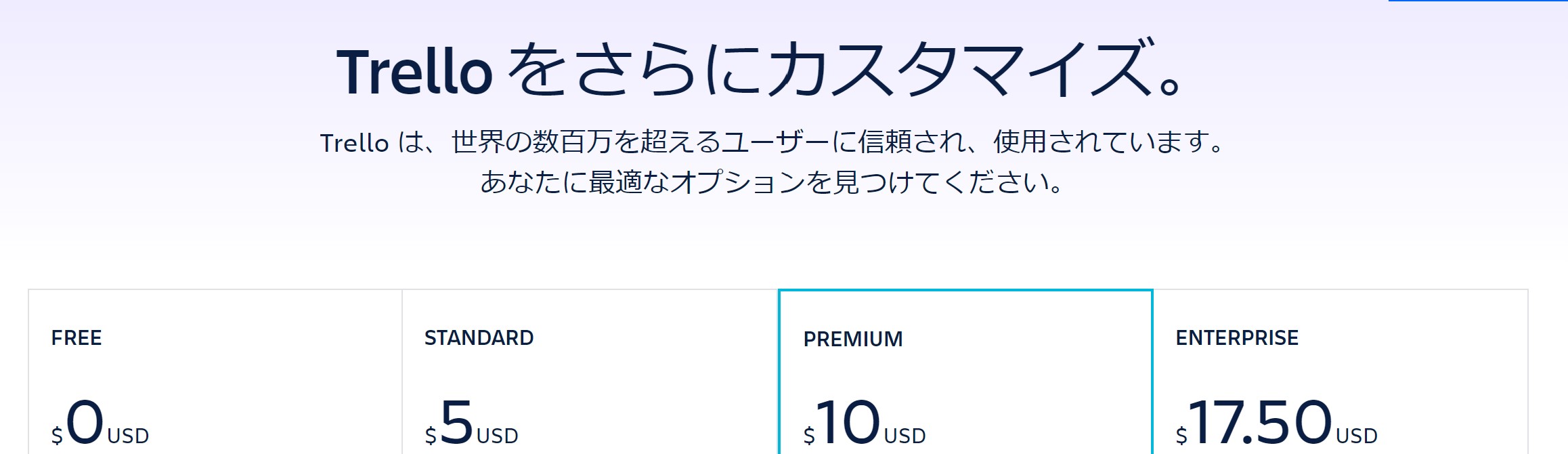

どっちを使うべき?
最後に、無料版・有料版の違いをご紹介します。それぞれの違いを把握して、どちらを導入すべきか検討してみてください。
①作成ボード数
無料プランの場合、1つのボードに対して10個のカードを管理できます。個人利用はもちろん、チーム利用でも、小規模な管理なら無料版で問題なく利用できるでしょう。
もし、ボードが複雑化する場合には、ボード作成数が無制限になる有料プランの利用がおすすめです。
ただし、使ってみないことにはボード数を把握できないと思いますので、まずは無料プランの導入から試してみてはいかがでしょうか。
②添付ファイル
無料プランの場合、無制限のストレージ (10MB/ファイル)が用意されています。ただし、添付ファイルの容量が10MBと小さいことから、大容量データの共有が不便です。
もしTrello内で大容量データも含めて添付したいと考えているなら、有料プランの導入はいかがでしょうか。あなたもしくはチームで利用するデータの規模に合わせて検討してみてください。
おわりに
この記事では、タスク管理やチームコミュニケーションにおすすめのツール「Trello」の魅力をご紹介しました。充実した便利機能が使えるほか、作業効率化として効果を発揮します。
もし、Trelloの導入に興味があるなら、まずは無料版の導入から利用してみてはいかがでしょうか。